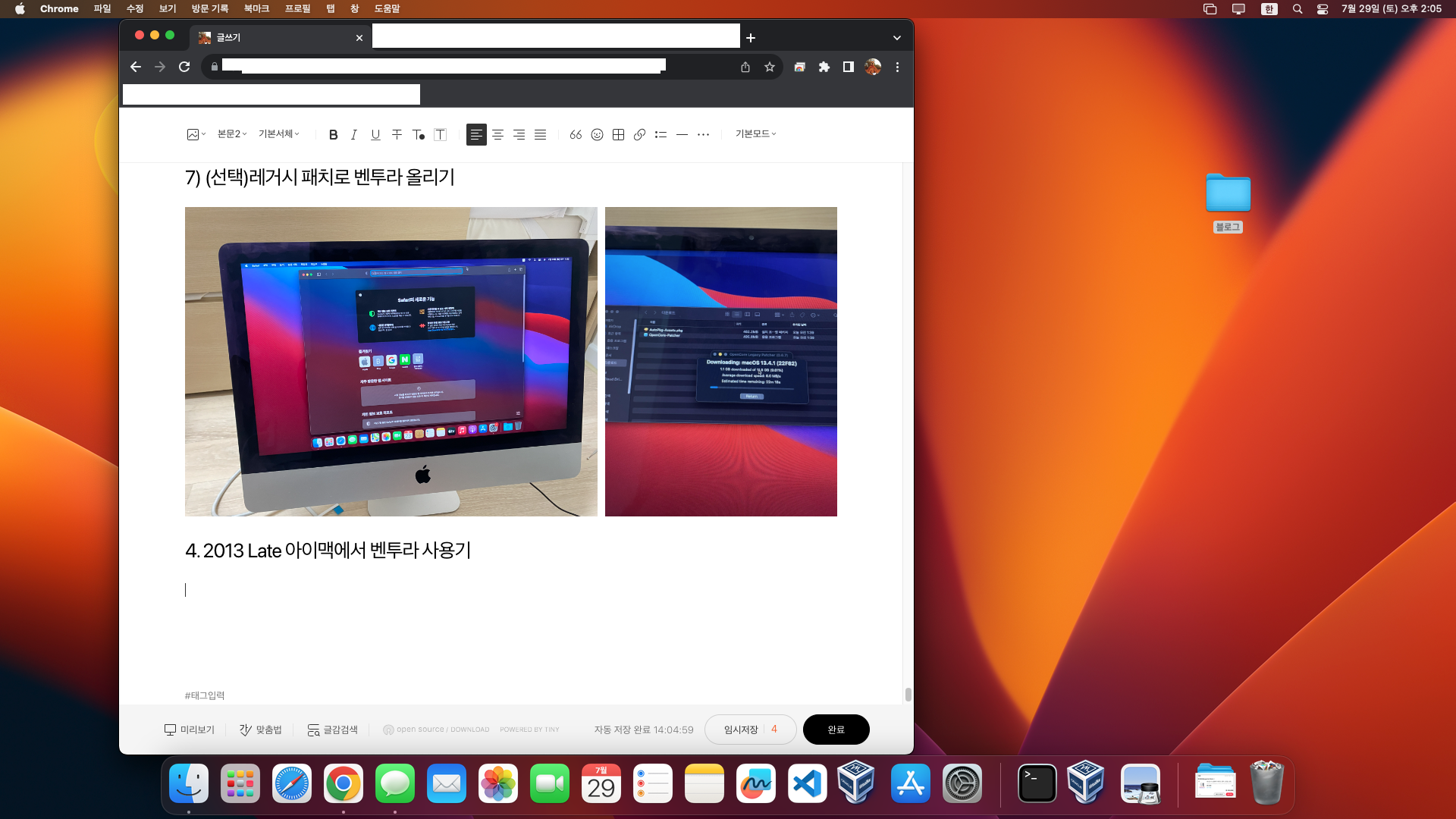최근 당근에서 2013 Late 21.5인치 아이맥을 비교적 저렴한 가격에 구입하게 되었다. HDD기반에 8gb메모리의 사양이다보니 아무래도 속도가 너무 느렸다. 그래서 이 맥을 업그레이드 해보기로 했다.

1. 최대 증설 가능 램, 그리고 사양 알아보기
먼저 애플 공홈에 들어가서 최대로 업그레이드 가능한 메모리와 사양을 확인해 보아야 한다.
iMac: 메모리 사양 및 업그레이드
iMac 컴퓨터에서 사용되는 RAM(Random Access Memory) 및 비디오 메모리(VRAM)의 유형에 대해 알아봅니다. 메모리 장착에 대한 자세한 지침은 링크된 문서를 참조하십시오.
support.apple.com
위의 주소로 들어가서 확인해보면 자신이 가진 아이맥에서 램을 최대 얼마나 증설할 수 있는지, 그리고 램의 사양은 얼마인지 나온다. 다른 아이맥들은 전원부 근처에서 손쉽게 램을 교체하던데, 내가 산 아이맥은 사용자 장착 슬롯이 없다. 이 말은 뚜껑을 따고 메인보드에 장착해야 한다는 것이다.
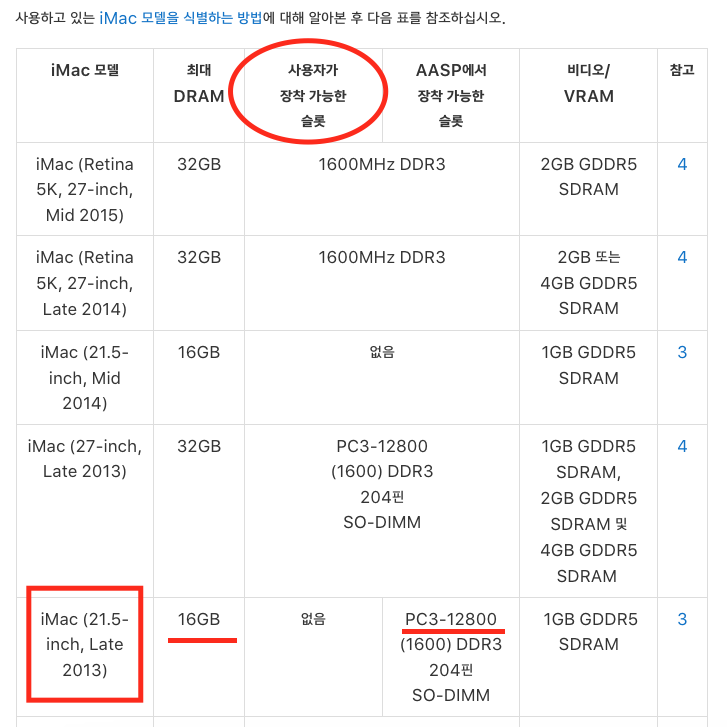
또한 21.5인치 아이맥에는 퓨전 드라이브가 없다고 한다. PCIe로 m.2 ssd를 설치할 수 없다는 것. PCIe가 혹시나 있다고 해도 애플 자체의 규격을 쓰기 때문에 커넥터가 필요하며, PCIe 2.0이기 때문에 sata로 ssd를 연결하는 것과 체감속도 차이는 크지 않을 것 같았다. cpu도 i5-4570R인 그리 좋지 않은 구형 아이맥에 돈과 시간을 그리 많이 투자하고 싶지는 않았다. 이런 생각을 바탕으로 아이맥에 설치할 램과 SSD, 그리고 분해 도구를 구매해 보았다.
2. 업그레이드 공구 및 재료 구매하기
아이맥은 본체와 디스플레이가 접착제로 붙어 있기 때문에 도구가 좀 더 필요하다. 그리고 업그레이드 해줄 램과 SSD를 아래와 같은 사양으로 구매했다.
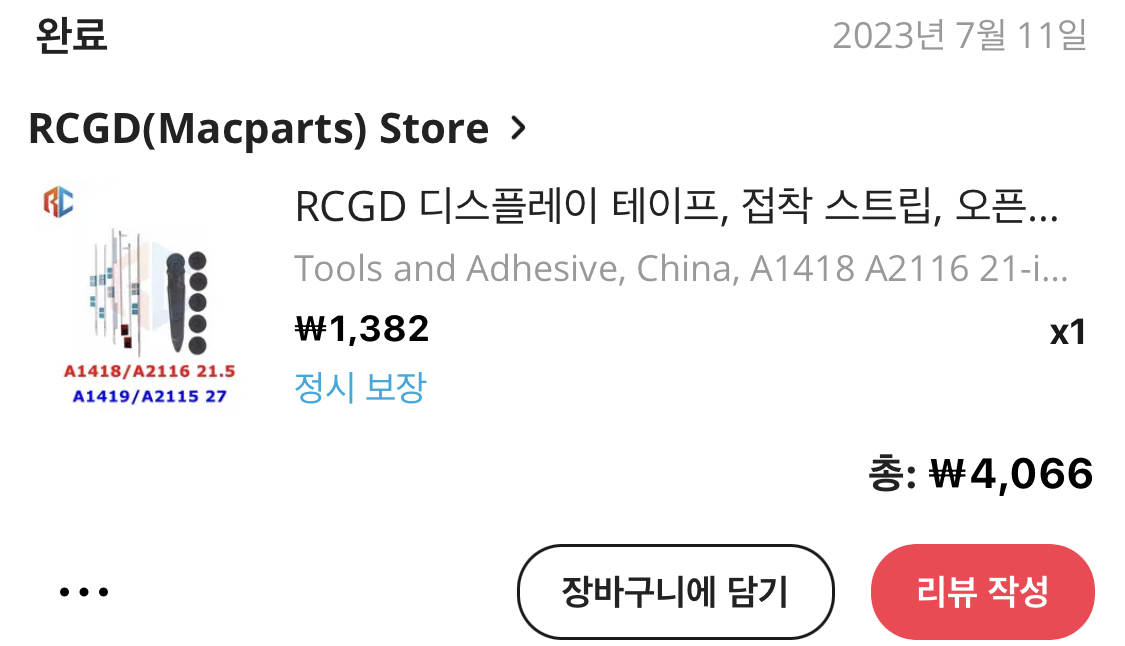
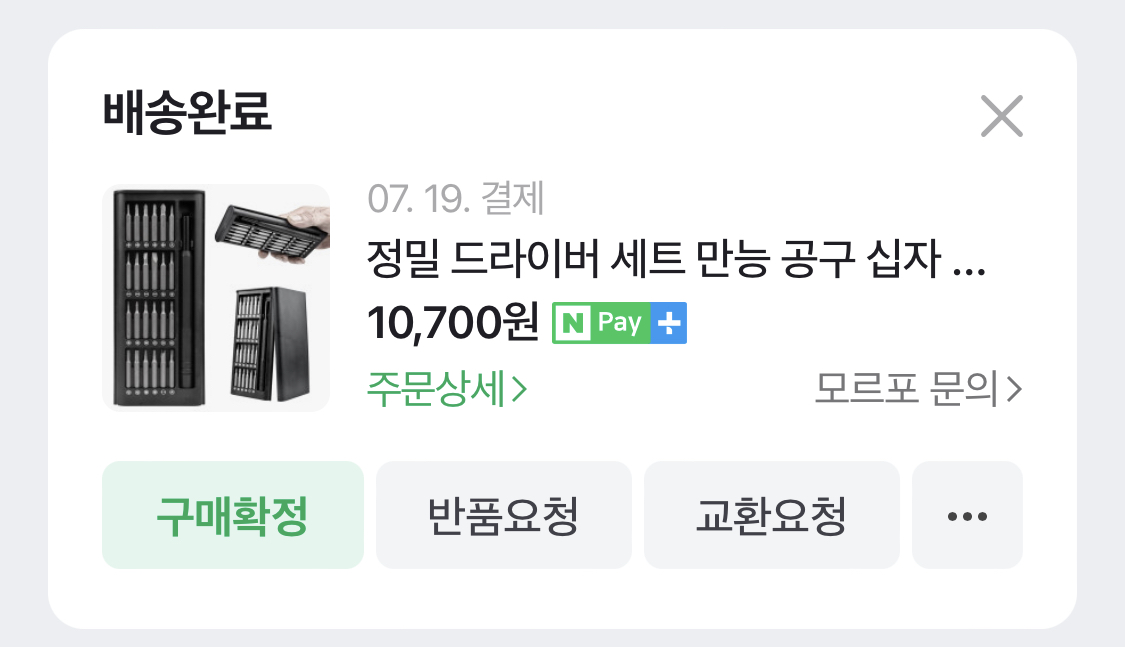
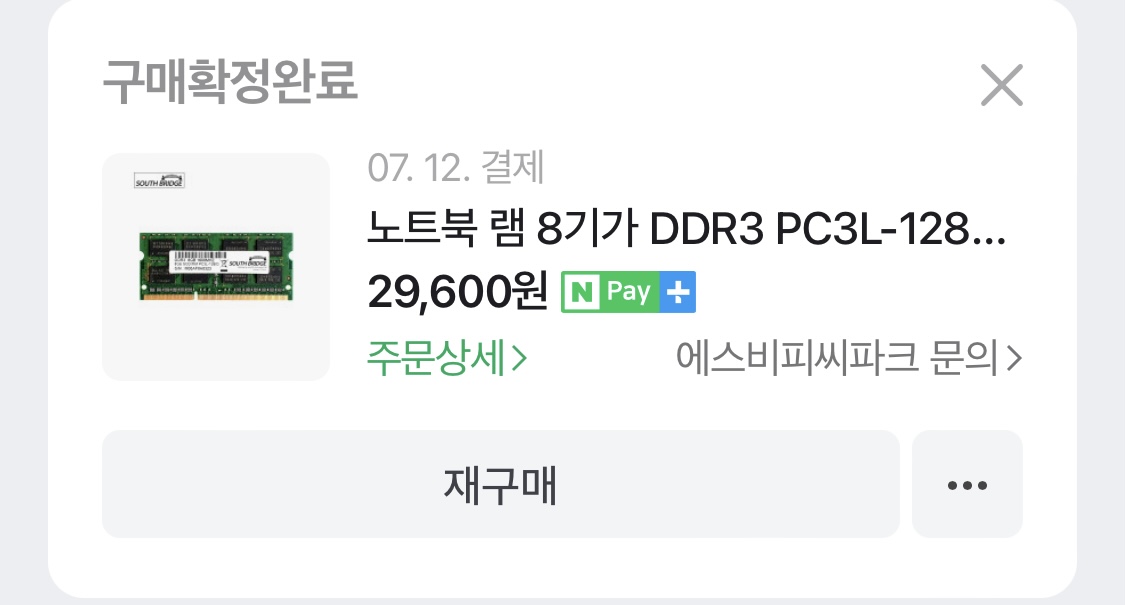
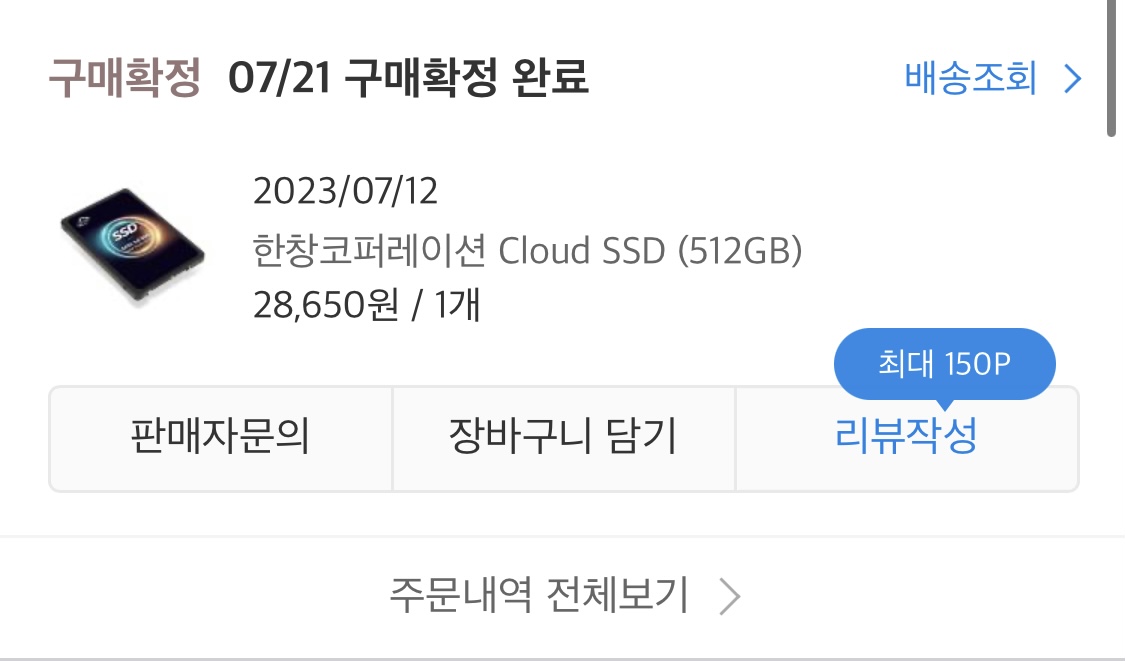
1) 디스플레이 분해도구, 그리고 접착제
- 알리 익스프레스에서 아이맥으로 검색하면 디스플레이 분해 도구와 접착제를 살 수 있다. 네이버에서 사는 것보다 1/3의 가격으로 저렴하게 구입 가능. 간혹 피크로 분해하는 사람들이 있던데, 위험을 감수하기 보다는 돈을 조금만 더 써서 제대로된 도구를 쓰는 쪽을 추천한다.
2) 별 드라이버(9T, 10T)
- 아이맥을 분해하기 위해서는 별 드라이버가 필요하다. 완전 분해를 위해서 필요한 별드라이버의 크기는 9T, 10T라고 한다. 평소에 아이폰도 많이 분해하고, 다양한 장비들을 많이 분해하기에 그냥 드라이버 세트를 구매했다.
3) 노트북용 DDR3 PC3L-12800램 2개
- 애플 공홈에서 제시하는 규격과 똑같은 램을 구매했다. 어차피 해당 램은 모두 중고이기 때문에 네이버에서 검색 후 가장 저렴한 것을 샀다. 내가 가진 모델은 슬롯이 2개이며 최대 16gb까지 가능하므로, 8gb램을 2개 구입했다.
4) sata 규격 SSD 구매
- 느려터진 하드디스크를 대신해 줄 sata 규격의 SSD를 구매했다. ssd도 d램이 있냐 없냐에 따라 속도차이가 있다고 하는데, 어차피 sata는 전송 방식에 한계가 존재하기 때문에 별 의미가 없다. 이전에 사보았던 저렴한 SSD인 한창코퍼레이션의 cloud SSD를 구매했다.
3. 아이맥 분해하기
아이폰을 많이 분해해 봤다면, 아이맥 분해는 그리 어렵지 않다. 유튜브 상에서도 아이맥 분해 영상은 많다. 아래의 영상을 참고하는 것을 추천한다. 하지만 글로 읽은 다음 보면 다를 것이다. 내 글도 좀 읽어줘라.
1) 디스플레이 분리하기
디스플레이의 우측이나 좌측 하단에서 부터 날을 끼워 넣는다. 처음부터 날을 깊게 끼워넣는 것이 아니라, 디스플레이의 주변부를 계속 돌리면서 조금씩 날을 넣는 것을 추천한다. 해당 제품의 경우, 날이 모두 들어가더라도 카메라 모듈이나 메인보드를 건드릴 일이 없다. 따라서 날이 모두 들어갈 때 까지 침착하게 계속 문지르면 된다.



날이 모두 들어갈 정도로 한번 돌았다면, 반대편 부분을 이용해서 틈새를 벌려주어야 한다. 이미 접착제가 한번 떨어졌기 때문에 생각보다 수월하게 들어간다.
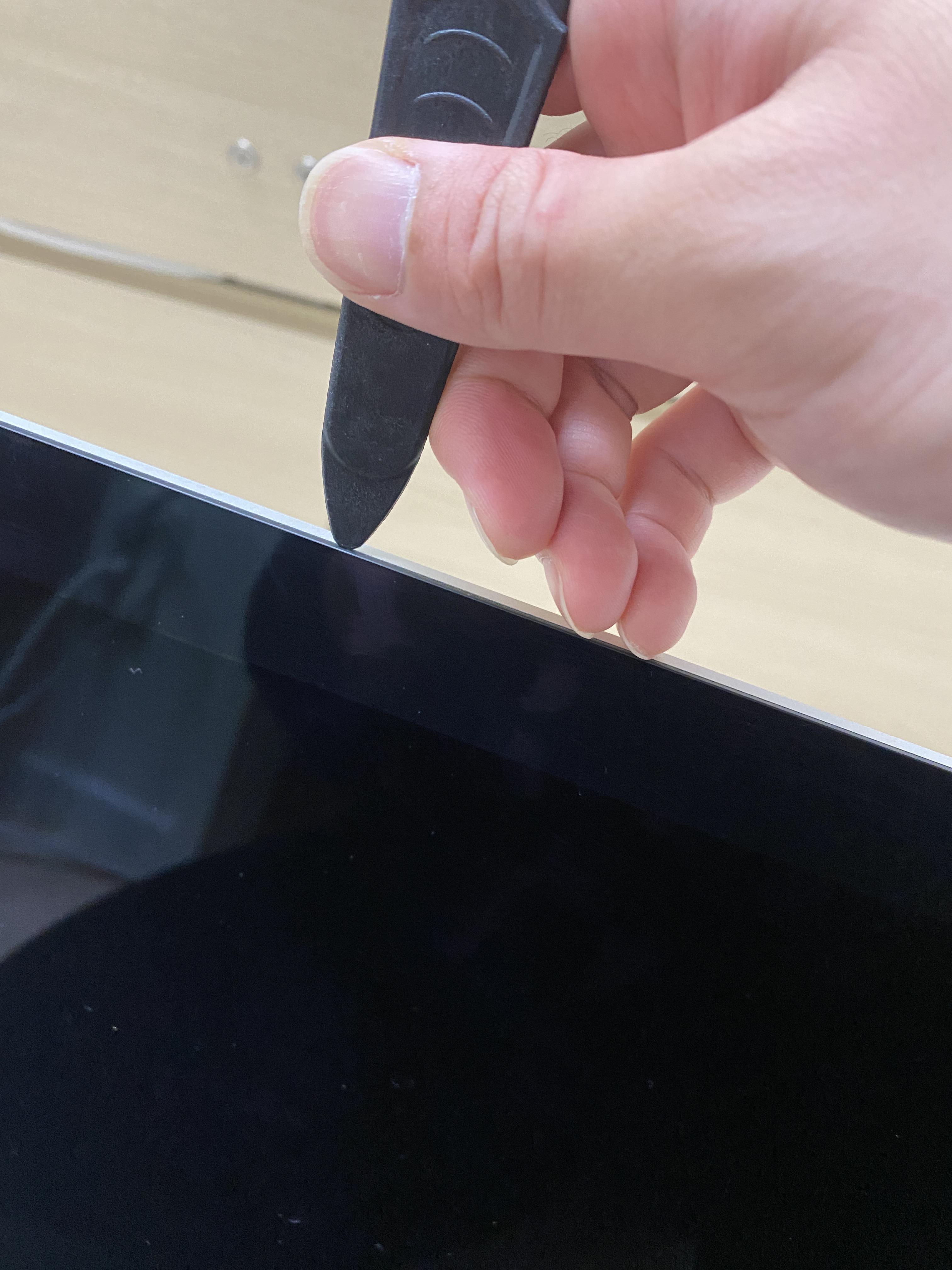

간혹 아래 사진처럼 테이프가 딸려 나오는 경우도 있는데, 이 때는 테이프를 잡아당겨 제거해주면 된다.

하단을 제외하고 상단, 좌, 우측의 테이프를 제거하고 벌리면 아래와 같은 모습을 보고 있다. 아래의 동그라미 친 커넥터 두개를 제거해준다.


두개의 커넥터를 제거하면 디스플레이를 아래로 당길 수 있다. 이때 하단 양쪽에 아래와 같은 테이프를 볼 수 있는데, 이것을 잡아당겨 제거한다. 그리고 디스플레이를 떼면 디스플레이 분리는 성공이다.

2) 하드디스크 분리하기
하드디스크는 9T 별드라이버로 풀어준다.


참고로 하드와 연결된 케이블은 원래도 꺾인 형태기 때문에, 그냥 하드를 살짝 들어올려서 하드와 커넥트 사이의 공간을 일자 드라이버나 손톱으로 살살 밀어내면 빠진다.


참고로 나사까지 진심인 애플 답게 하드디스크 주변 네 곳에서 분해한 나사의 길이와 형태가 모두 다르다. 주의하길 바란다.

꺼낸 하드와 구매한 SSD의 커넥터 부위를 보면 똑같이 생겼다. 어차피 둘다 sata일게 뻔한데, 혹시나 해서 한번 비교해 보았다. 하드디스크에 붙어 있던 스펀지는 그대로 SSD로 옮겨 붙여주었다.


3) 팬 및 카메라 케이블 분리하기
펜은 먼저 메인보드에 붙은 케이블을 제거해준다.



그리고 하단의 동그라미 친 세 곳의 나사를 분해한다. 다행히도 세 곳의 나사 크기와 형태는 모두 같다.


그리고 카메라 커넥터를 분해해주면 메인보드에서 램이 위치한 곳을 볼 수 있다.


이때 고민하기 시작했다. 모든 보드를 해체해서 메인보드를 들어낸 다음 램을 설치할 것인가, 아니면 이 상태에서 램 설치를 시도할 것인가? 나는 후자를 택하기로 했다.
4) RAM 교체 및 SSD 설치하기
시도해보니 메인보드 전체를 빼내지 않아도 램 교체가 가능했다. 램 2개가 노트북 램과 같이 겹쳐져 있는데, 상대적으로 위쪽에 있는 램을 먼저 제거하고 아래쪽의 램을 제거하면 램을 쉽게 빼낼 수 있다.

반대로 램을 설치할 때는 안쪽을 먼저, 그리고 바깥쪽을 끼워야 한다. 옆에서 잘 보면서 단자를 맞춘 뒤, 최대한 깊게 넣고 누르면 램이 장착된다.


5) 일부 재조립 후 테스트 하기
이 상태에서 모두 조립했다가 혹시나 기기가 작동하지 않으면 낭패다. 카메라 모듈, 팬, 디스플레이까지 한번 모두 연결한 뒤 부팅해 보았다.

그리고 RAM, SSD, 카메라 모듈 상태를 확인하기 위해 레거시패치를 이용해 bigsur를 설치해보았다.
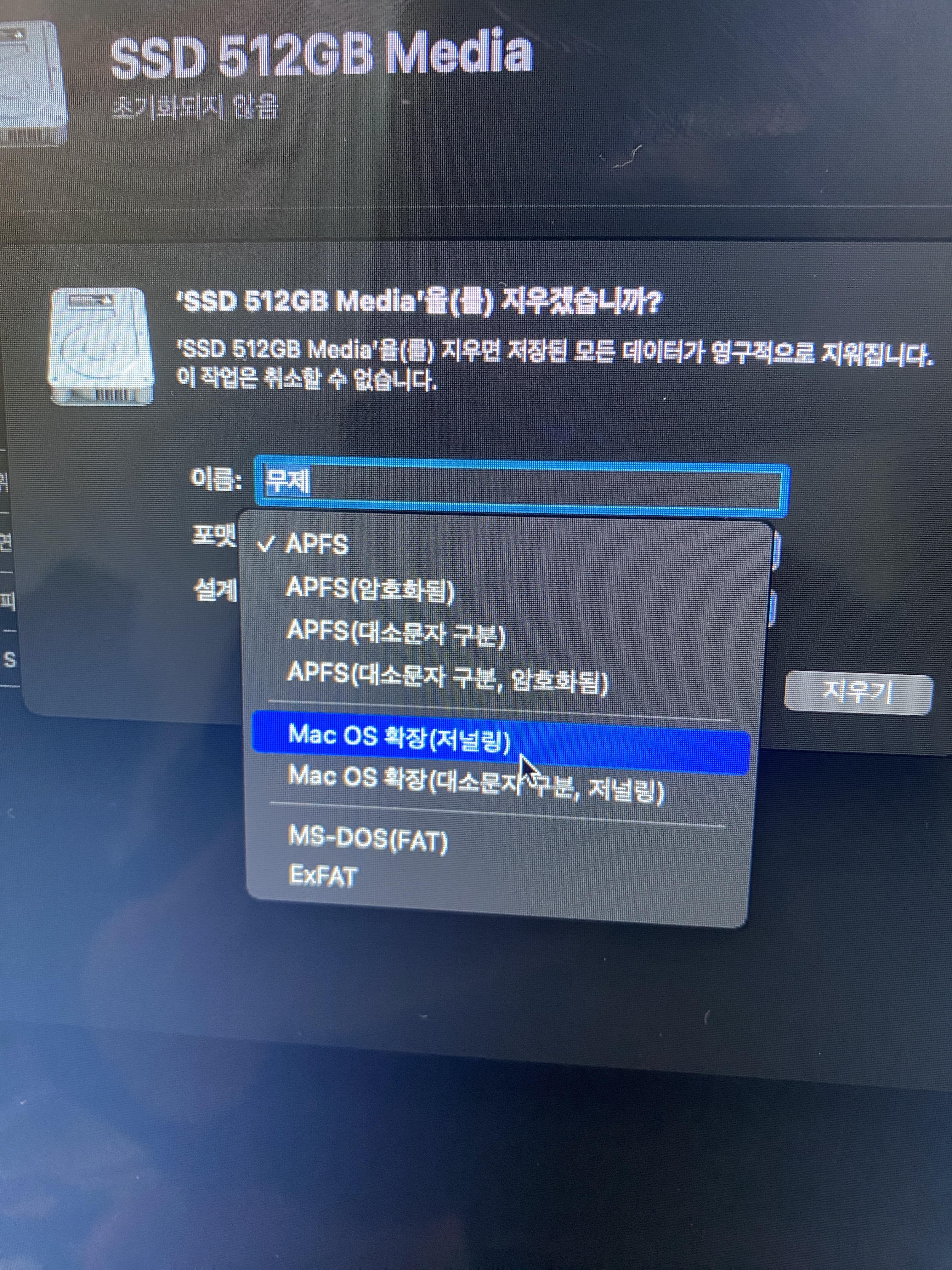

메모리 크기는 16GB, 카메라 모듈도 이상이 없었다. 디스플레이를 잠깐 제껴서 확인해보니 팬도 잘 돌아간다. 이제 디스플레이를 접착할 시간이다.
6) 디스플레이 재접착 하기
디스플레이 분리 도구와 함께온 스티커들이다. 스티커를 한번 모니터에 갖다 대 본 뒤, 위치를 확인하고 각각 붙여준다. 인터넷에서 보면 핀홀과 드라이버를 이용해 하는 사람이 있기도 하던데, 직접 해보니 그냥 손으로 붙이는게 더 편했다.


스티커 제일 바깥쪽의 종이를 제거한 뒤 조심스럽게 붙여준다. 잘못 붙이면 모니터가 비뚤어지니 좌우의 벨런스를 잘 확인하면서 붙여주자. 혹시나 잘못 붙였다면, 세게 붙기전에 살살 떼었다가 다시 붙이면 된다.

마지막으로는 테두리를 손이나 천으로 살살 문질러서 잘 붙도록 만들어주자.
7) (선택)레거시 패치로 벤투라 올리기
개인적으로 Mac OS는 ventura까지 올리는 것이 최고라고 생각한다. 내가 생각하는 애플 생태계 구축의 끝판왕은 ventura라고 생각하기 때문이다. 구형 컴퓨터에 Windows 11이 올라가도 꽤나 쾌적한 것 처럼, 구형 맥에도 최신 OS를 깔아도 그리 나쁘진 않다. opencore legacypatch를 통해 ventura를 재설치 해주었다.
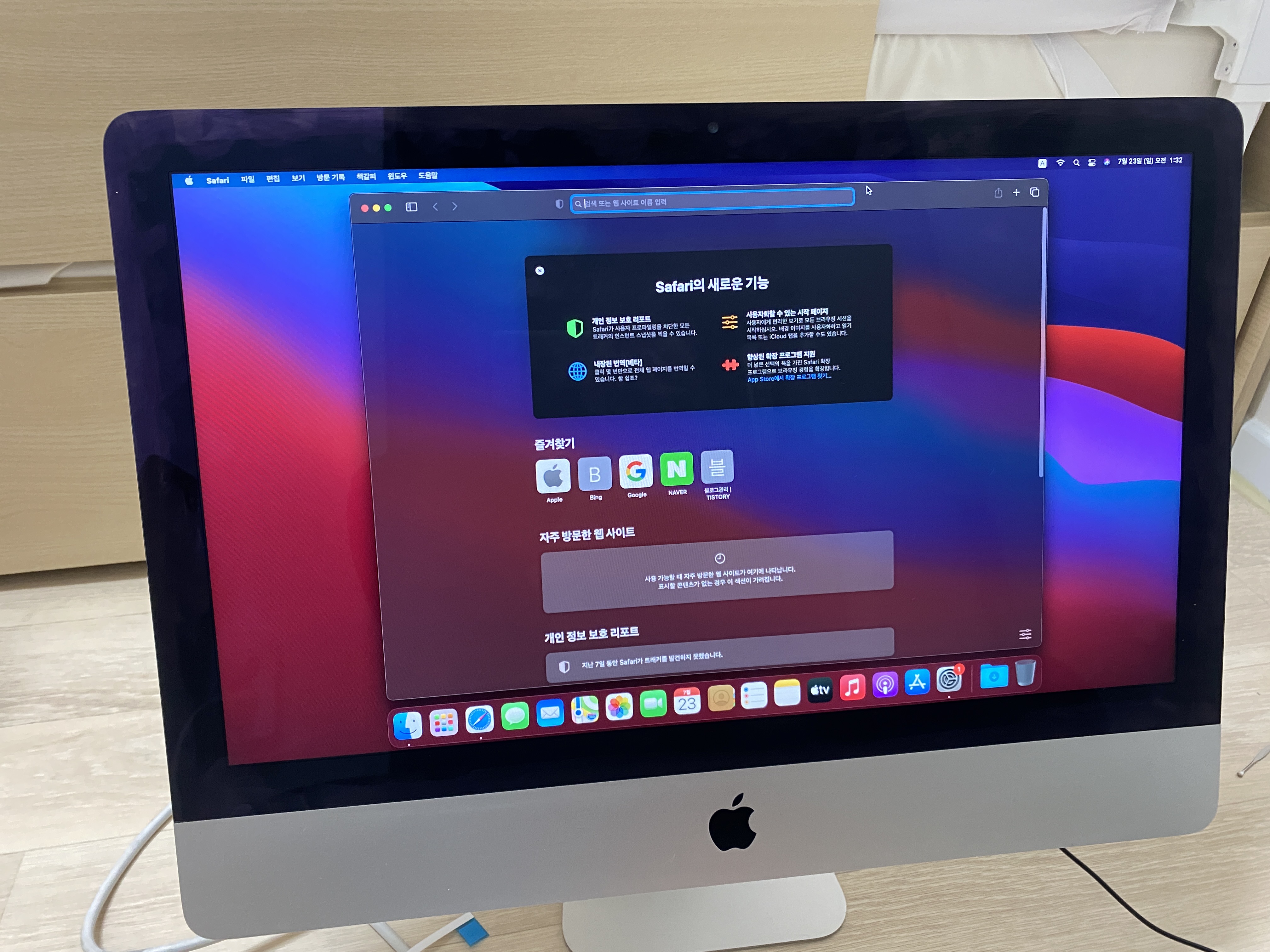
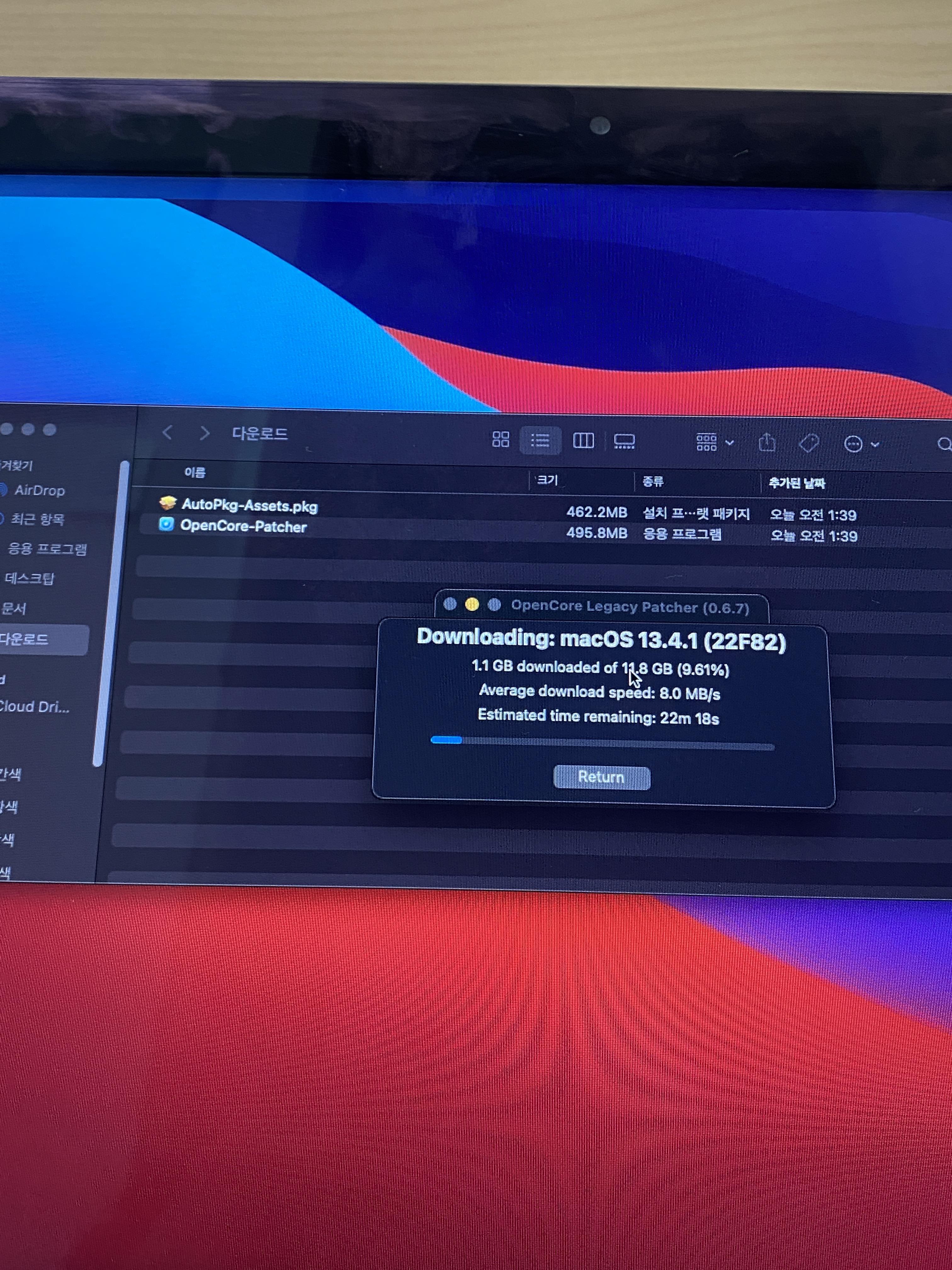
4. 2013 Late 아이맥에서 벤투라 사용기
지금 쓰고 있는 이 글도 아이맥으로 쓴 것이다. 환경이 꽤나 쾌적하다. 내가 만든 해킨토시나 M1 맥미니와도 호환이 잘 된다. 가끔 6세대 아이패드에 미러링을 할 때 화면이 이상한 문제가 있었는데, 이런 현상은 정품 맥미니와도 발생하는것을 보면 OS 자체의 버그인 듯 하다. 이렇게 10년이 지난 컴퓨터를 SSD와 램증설로 다시 살려보았다. 나랑 10년만 더 존버하자 아이맥. 그럼 끝.